4.1.1.3. Komplexer Sketch
In dieser Übungseinheit sollen weiterführende Funktionen des Sketchers erklärt werden. Dafür wird das DIK-Logo nachmodelliert.
Erzeugen Sie ein neues Einzelteil mit dem Namen dik gemäß Namenskonvention.
Gehen Sie in den Skizziermodus und wählen Sie als Zeichenebene die X-Y-Ebene aus. Modellieren Sie das D, I und K in demselben Sketch.
Achten Sie darauf, dass in ihrem Sketcher ![]() dieses Symbol angeklickt ist. Ansonsten kann es später dazu führen, dass ihr Sketch nicht mehr Fully Constrained ist.
dieses Symbol angeklickt ist. Ansonsten kann es später dazu führen, dass ihr Sketch nicht mehr Fully Constrained ist.
Modellieren Sie zuerst das I mit einem Rechteck ![]() . Legen Sie die linke Seite mit
. Legen Sie die linke Seite mit ![]() auf die vertikale Achse. Die Bemaßung für das Rechteck entnehmen Sie bitte der Abbildung (Abbildung "I bemaßt").
auf die vertikale Achse. Die Bemaßung für das Rechteck entnehmen Sie bitte der Abbildung (Abbildung "I bemaßt").
Als nächstes wird das D modelliert. Verwenden Sie ![]() , um einen Kreisbogen wie in Abbildung dargestellt, zu erzeugen. (Abbildung "D bemaßt")
, um einen Kreisbogen wie in Abbildung dargestellt, zu erzeugen. (Abbildung "D bemaßt")
| Wichtig: | Achten Sie darauf, dass Sie den Kreisbogen zunächst irgendwo auf die Skizze legen, noch nicht mit dem Mittelpunkt auf die horizontale Achse. Es fällt dann leichter, die Constraints zu erkennen, die noch fehlen. |
Erzeugen Sie nun einen zweiten Kreisbogen.
Setzen Sie die Constraints so, dass der zweite Kreisbogen konzentrisch ![]() zum Ersten ist.
zum Ersten ist.
Verbinden Sie die Endpunkte der Bögen mit Linien ![]() , sodass ein D entsteht. Die Linien sollen vertikal ausgerichtet werden
, sodass ein D entsteht. Die Linien sollen vertikal ausgerichtet werden ![]() .
.
Eventuell müssen Sie die beiden senkrechten Linien kollinear ![]() machen. (Abbildung "D fertig")
machen. (Abbildung "D fertig")
Achten Sie darauf, dass die Meldung erscheint:Sketch is fully constrained. Der Status wird Ihnen während der Arbeit in einer Leiste oben rechts angezeigt.
Wenn man Probleme mit dem Setzen der Constraints hat, kann man sich auf zwei Arten helfen:
- Man lässt sich alle Constraints, die bisher gesetzt wurden im Sketch mit Display Sketch Constraints anzeigen
 , oder
, oder - Man geht in das Dialogfenster Show/Remove Constraints
 .
.
Mit All in Active Sketch werden alle Randbedingungen aufgelistet. Man kann diese jetzt auswählen, die Reihenfolge mit den kleinen Pfeilen verändern und falsche Constraints mit Remove Highlighted löschen. (Abbildung "Show/Remove Constraints")
Modellieren Sie nun als Linienzug den Umriss des K. Beachten Sie dabei, dass die obere horizontale Linie des K nicht auf einer Linie mit der Koordinatenachse liegt, sondern mit dem Abstand 1 darunter und alle Buchstaben auf der selben Tiefe enden.
-
Die Arme sind rechtwinklig
 .
. - Achten Sie auf parallele Linien
 . (Abbildung "K bemaßt")
. (Abbildung "K bemaßt")
Zeichnen Sie eine horizontale Linie, die sowohl das D als auch das I schneidet. Setzen Sie diese Linie im Abstand 1 über die horizontale Achse.
Spiegeln Sie die Linie an der horizontalen AchseInsert -> Curves from Curve -> Mirror Curve...![]() . Wählen Sie zuerst die neu erstellte Linie (für "Select Curve") und anschließend die horizontale Achse als Spiegelachse (für "Select Centerline") aus . (Abbildung "Mirror Curve")
. Wählen Sie zuerst die neu erstellte Linie (für "Select Curve") und anschließend die horizontale Achse als Spiegelachse (für "Select Centerline") aus . (Abbildung "Mirror Curve")
Bestätigen Sie mit ![]() .
.
Jetzt sollten Sie zwei parallele Linien haben. Die überflüssigen Linienelemente schneiden Sie mit der Funktion Quick Trim ![]() weg.
weg.
Löschen Sie alle nicht benötigten Linienabschnitte, sodass Sie einen Sketch wie in Abbildung "DIK geschnitten" erhalten.
Es zeigt sich sofort der Nachteil dieser Funktion: obwohl vorher der Sketch vollständig referenziert war, fehlen nun wieder 3 Constraints.
Die kleinen gelben Pfeile geben einen Hinweis darauf, welche Referenzen noch gesetzt werden müssen. Fügen Sie die Maße wie im Bild rechts ein, um Ihren Sketch vollständig zu definieren. (Abbildung "DIK fertig")
Speichern Sie Ihr Einzelteil ab.
Die Skizzierfunktion von NX hat eine feste Farbcodierung. Die Maße werden in verschiedenen Farben angezeigt, je nachdem, ob die Bemaßung gebraucht wird oder ob sie überflüssig ist. Ist letzteres der Fall, so erscheint oben rechts in der Dialogzeile die Meldung Sketch contains over constrained geometry.
Die wichtigsten Farbcodes sind:
| Farbe | Bedeutung |
|---|---|
| Grün | Farbe der Sketch Kurven, wenn der Sketch deaktiviert ist. Voreingestellte Farbe für Kurven im aktiven Sketch |
| Blau | Sketch Bemaßungen (ohne Konflikte). Es werden auch Kurven, die zu keinem Sketch gehören blau makiert. |
| Rot | Geometrien und Bemaßungen, die überbestimmt sind. Pfeilsymbole der dargestellten Freiheitsgrade. |
| Pink | Wenn beim Hinzufügen von Bedingungen Konflikte entstehen, werden die betroffenen Kurven und Bemaßungen rot dargestellt. Das deutet darauf hin, dass der Sketch nicht aufgelöst werden kann. |
| Grau | Geometrien und Bemaßungen, die mit Convert To/From Reference geändert wurden. |
| Grün | Sobald der Sketch fully constrained ist wird er grün. |
Im den folgenden Tabellen sind noch einmal alle wichtigen Icons zum Arbeiten mit dem Sketcher zusammengestellt:
| Skizzierwerkzeuge | Funktion | Icon |
|---|---|---|
| Profile | Linienzug zeichnen (kann auch Kreisbögen enthalten) | |
| Line | einzelne Linien zeichnen | |
| Arc | Kreisbogen zeichnen | |
| Circle | Kreis zeichnen | |
| Quick Trim | Linienabschnitte löschen | |
| Fillet | Ecken verrunden | |
| Rectangle | Rechteck zeichnen |
| Referenzwerkzeug | Funktion | Icon |
|---|---|---|
| Inferred Dimension | Bemaßen der Skizze | |
| Constraints | Randbedingungen festlegen | |
| Display Sketch Constraints | Alle Randbedingungen im Sketch anzeigen | |
| Show/Remove Constraints | Dialogfenster zum Anzeigen und Entfernen der Constraints öffnen | |
| Inferred Constraints and Dimensions | Randbedingungen konfigurieren |
| Wichtige Befehle | Funktion | Icon |
|---|---|---|
| Finish Sketch | Den Skizziermodus verlassen | |
| Orient View to Sketch | Skizzenansicht wieder herstellen |
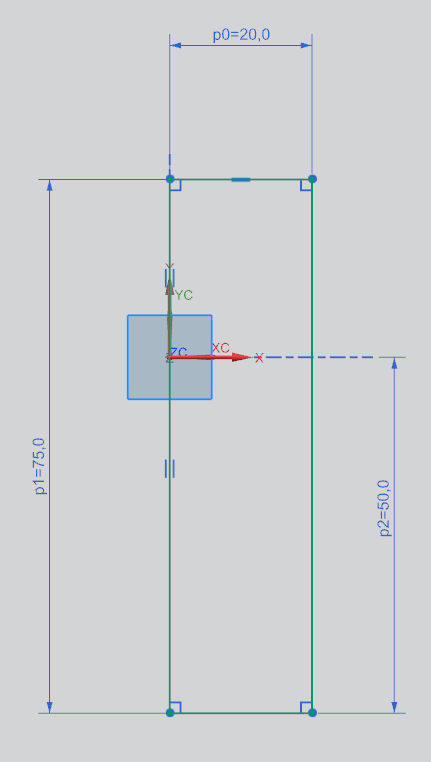
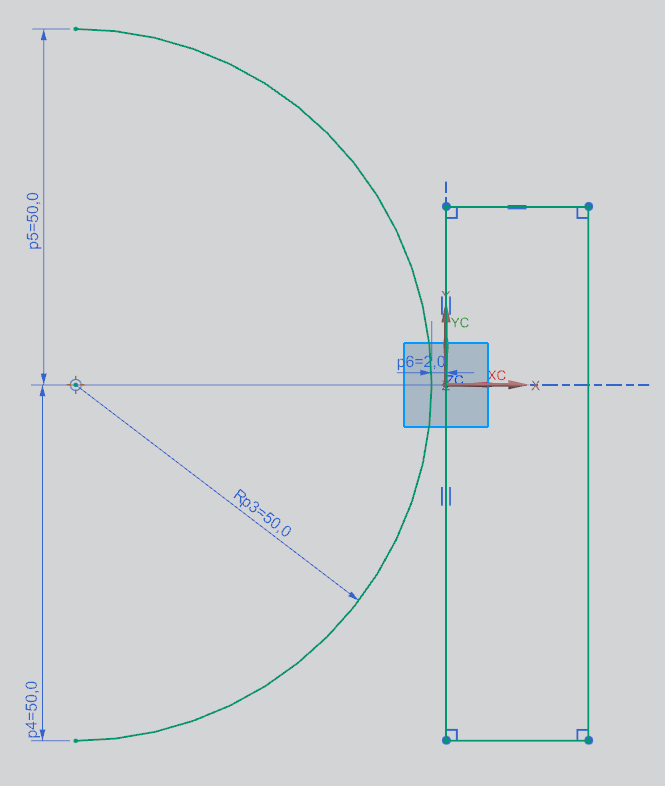
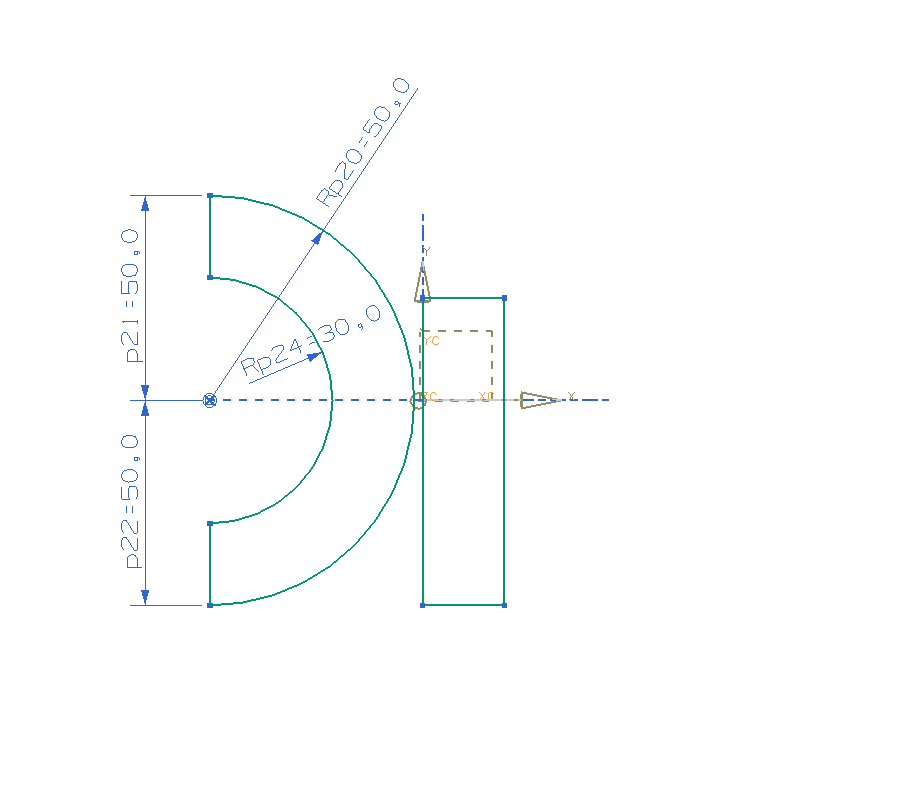
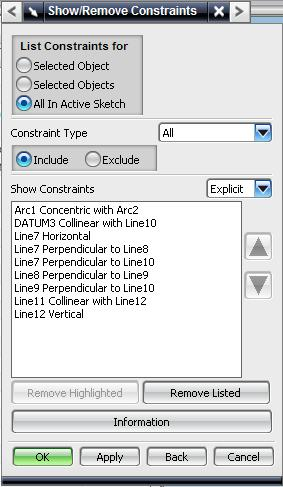
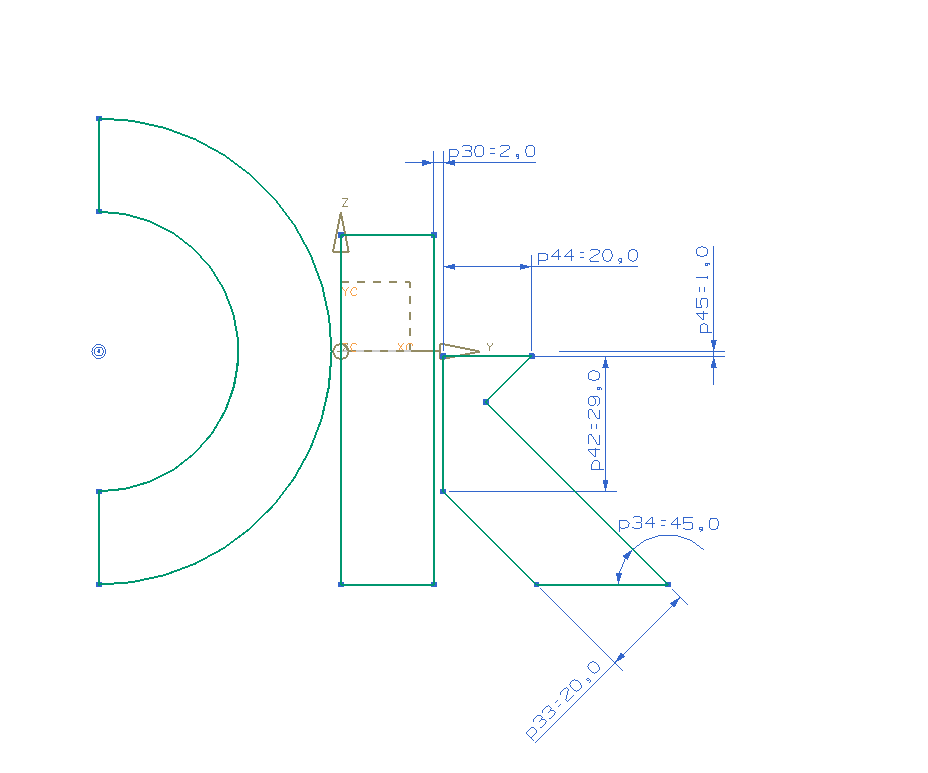
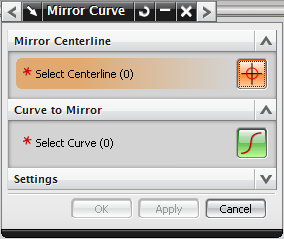
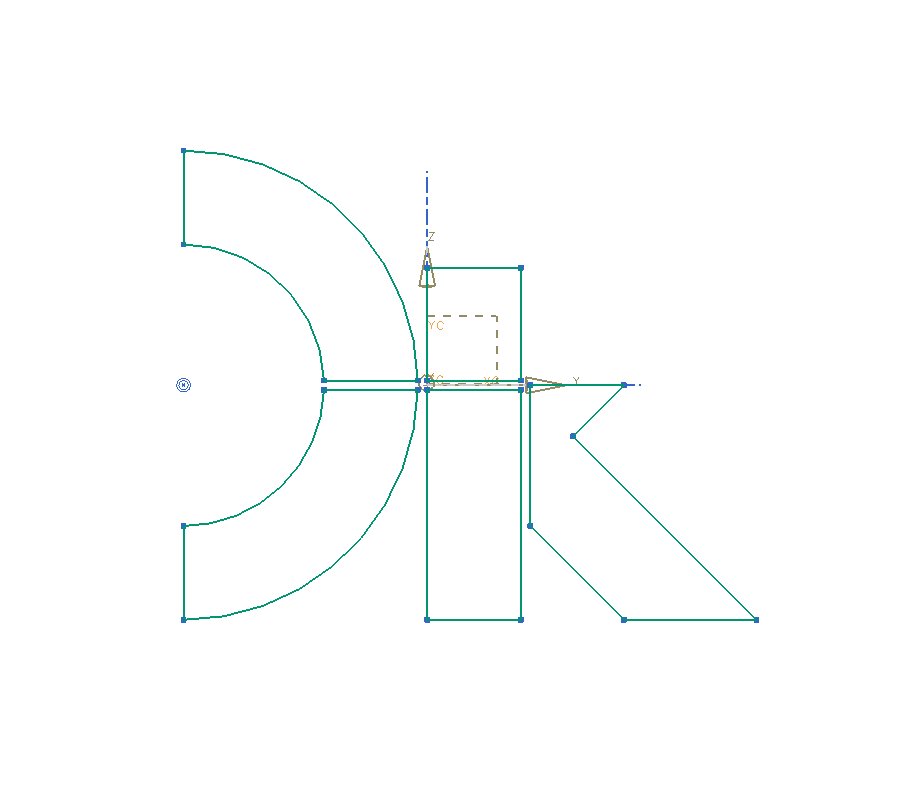
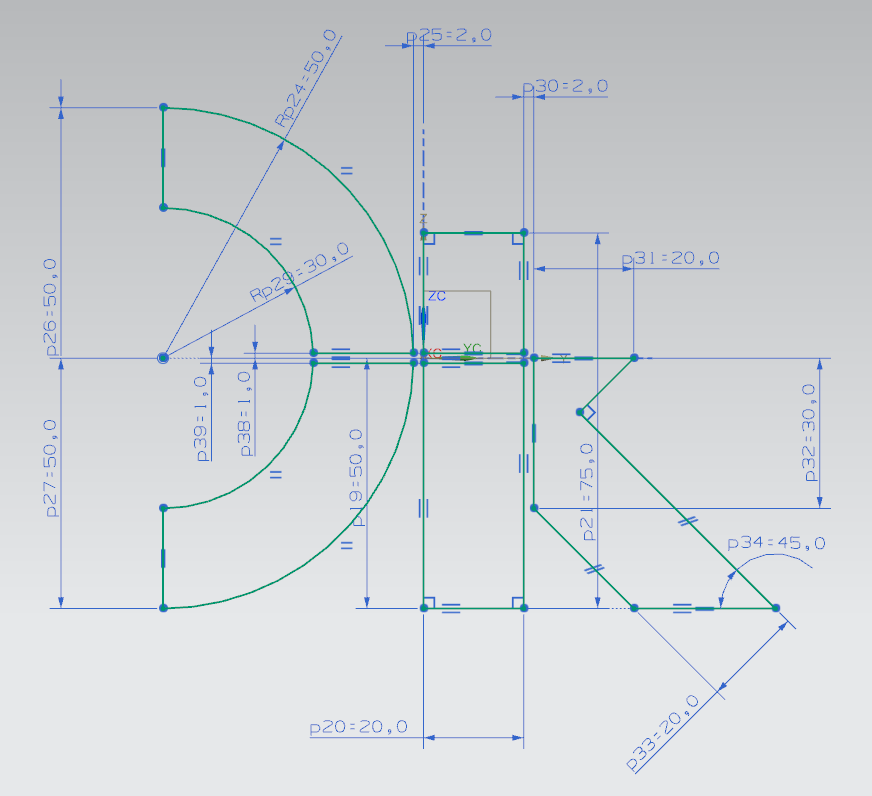
Vorkenntnisse