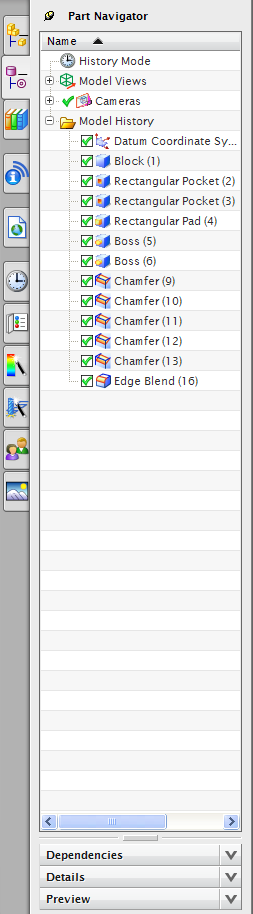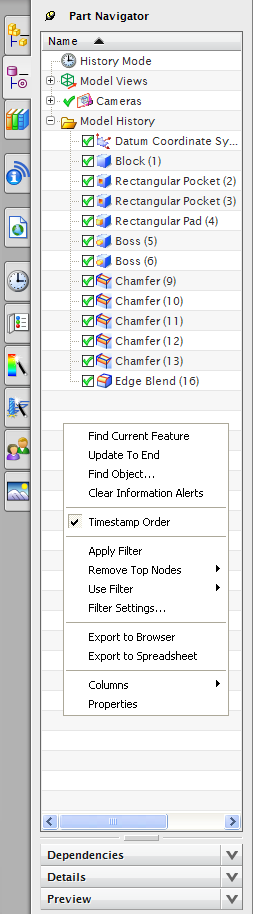3.8. Part Navigator
Der Part Navigator bietet Ihnen einen tabellarischen Überblick über ihr Bauteil.
Öffnen Sie das Teil uebungsklotz.
An diesem Klotz können Sie die im Folgenden erklärten Funktionen nachvollziehen.
Der Part Navigator steht Ihnen in verschiedenen Bearbeitungsmodi zur Verfügung. Je nach Bearbeitungsmodus stellt er Ihnen unterschiedliche Optionen zur Auswahl.
Wir betrachten nun seine Optionen im Bearbeitungsmodus für Einzelteile, genannt Modeling. Wechseln Sie im Menü überFile -> Modelingin den Modeling Modus. Falls Sie sich bereits im Modeling Modus befinden sollten wird dieser Menüpunkt nicht aufgeführt.
Es kommt vor, dass sich beim Moduswechsel der Assembly Navigator auf der linken Seite des Bildschirmes öffnet. Ignorieren Sie dies und fahren Sie mit dem Mauszeiger über den Icon in der Iconleiste am linken Bildschirmrand.
Der Part Navigator wird geöffnet und der Assembly Navigator geschlossen. Ihr Part Navigator Fenster sollte dem Bild rechts entsprechen. (Abbildung "Part Navigator")
Um den Part Navigator an eine andere Stelle der Bildschirmoberfläche zu verschieben, klicken sie doppelt auf . Anschliessend können Sie das Fenster frei verschieben.
Wollen Sie ihn schließen, klicken Sie auf das x in der rechten oberen Kopfzeilenecke des Navigator Fensters.
Zuerst muß die Anzeigereihenfolge des Part Navigator geändert werden.
Klicken Sie dazu mit der RMT auf einen freien grauen Bereich des Navigator-Fensters. Es erscheint ein Drop Down Menü. Setzen Sie den Haken bei Timestamp Order. (Abbildung "Part Navigator - Timestamp Order")
Wie bereits in der Einleitung erwähnt, bietet der Part Navigator einen tabellarischen Überblick über Ihr Bauteil. Bei dem Beispiel rechts ist zuerst der Grundkörper Block erzeugt worden, dann wurden die Funktionen Rectangular Pockets, Boss, Chamfer und zuletzt Edge Blend angewandt.
In der SpalteLayerwird angezeigt, auf welchem Layer sich das entsprechende Konstruktionselement befindet. Falls Ihnen die SpalteLayernicht angezeigt werden sollte, so klicken Sie mit der RMT in dem Part Navigator und wählen sie unter Columns -> Layeraus.
Klicken Sie mit der LMT nacheinander auf die Features im Part Navigator und beobachten Sie, wie das entsprechende Element an ihrem Bauteil farbig hervorgehoben wird.
Wenn Sie die Shift- bzw. Strg-Taste drücken, können Sie mehrere Features zur gleichen Zeit markieren.
Durch die Anwahl im Part Navigator können Sie schnell und einfach Features unterdrücken, modifizieren oder löschen.
Um ein Feature zu unterdrücken, klicken Sie auf den Haken, der direkt vor dem Feature im Part Navigator zu sehen ist, das unterdrückt werden soll (Abbildung "Part Navigator - Feature unterdrückt").
Das Unterdrücken eines Features mit Hilfe des Part Navigators ist besonders bei Bauteilen mit vielen Features zu bevorzugen. Beachten Sie, dass das unterdrückte Feature durch das Wegfallen des grünen Hakens im Part Navigator als unterdrückt gekennzeichnet ist.
Ein Feature zu unterdrücken bedeutet, es quasi nicht zu erzeugen, d.h. der Name bleibt im Part Navigator stehen, das Feature ist jedoch nicht mehr im Bauteil zu sehen. Eventuell von diesem Feature abhängige Features, wie die Verrundung von einer Bohrung oder Kante, werden ebenfalls unterdrückt. Das Unterdrücken kann problemlos rückgängig gemacht werden.
Im Bild auf der rechten Seite sehen Sie den Übungsklotz mit dem unterdrückten Feature Boss und darunter den entsprechenden Part Navigator.
Um ein Feature zurückzuholen, klicken Sie entsprechend auf das Kästchens vor dem Feature im Part Navigator.
Mit dem Part Navigator können auch Änderungen an einem Teil vorgenommen werden.
Markieren Sie das zu ändernde Feature, indem Sie es im Part Navigator anklicken. Belassen Sie den Cursor über dem Namen des Features und öffnen Sie mit einem Rechtsklick das Menü. Sie können nun zwischen den zwei BefehlenEdit Parameters...oderEdit Positioning...durch anklicken wählen.
- Edit Parameters... : Dieser Dialog ermöglicht Ihnen, abhängig vom Typ des Features, die Maße ihres Features zu ändern, das Feature neu zu referenzieren (es z.B. auf eine andere Körperfläche zu setzen), Kanten zu einer Fase oder Rundung hinzuzufügen oder zu entfernen, den Typ einer Bohrung (z.B. Durchgangsbohrung oder Sackloch) zu wechseln und ähnliches. (Abbildung "Part Navigator - Edit Parameters")
- Edit Positioning...: Dieser Dialog ermöglicht Ihnen, die Position Ihres Features relativ zu einem Körper zu ändern. Sie können Bemaßungen hinzufügen, ändern oder löschen. Beachten Sie im oberen Rand des Arbeitsfensters die InformationFeature position is fully specifiedbzw.Feature position is underspecified. Sie sagt aus, ob mit den vorgenommenen Bemaßungen alle Freiheitsgrade definiert sind. (Abbildung "Part navigator - Edit Positioning")
Das Menü Edit Parameters öffnet sich auch durch Doppelklicken auf das neu zu positionierende Feature im Part Navigator.
Der Part Navigator ist auch beim Löschen eines Features hilfreich.
Markieren Sie das zu ändernde Feature, indem Sie es im Part Navigator anklicken. Belassen Sie den Cursor über dem Namen des Features und öffnen Sie mit einem Rechtsklick das Menü. Im erscheinenden Aufklappmenü wählt man die OptionDelete.
Das ausgewählte Feature wird daraufhin ohne weitere Nachfrage gelöscht.
Die einzigen Möglichkeiten, das gelöschte Feature zurückzuholen, ist, das Löschen über oder im Menü Edit -> Undo List -> Deleterückgängig zu machen.
Anders als beim Unterdrücken eines Features wird das Feature komplett gelöscht, der Name des Features verschwindet aus der Liste im Part Navigator.
| Hinweis: | Bitte beachten Sie, dass die Anzahl der Operationen, die im Arbeitsspeicher von NX zwischengespeichert werden und somit die Anzahl von Operationen, die rückgängig gemacht werden können, begrenzt ist. Auch beim Speichern eines Parts wird dieser Zwischenspeicher gelöscht. |
Diese Übungseinheit hat Ihnen einen kleinen Einblick in die Funktionalität des Part Navigators gegeben. Wenn Sie weitere Fragen haben oder mehr über die Ihnen gebotenen Möglichkeiten erfahren möchten, schlagen Sie bitte in der Hilfe von NX (F1) mit dem Suchbegriff Part Navigator nach.