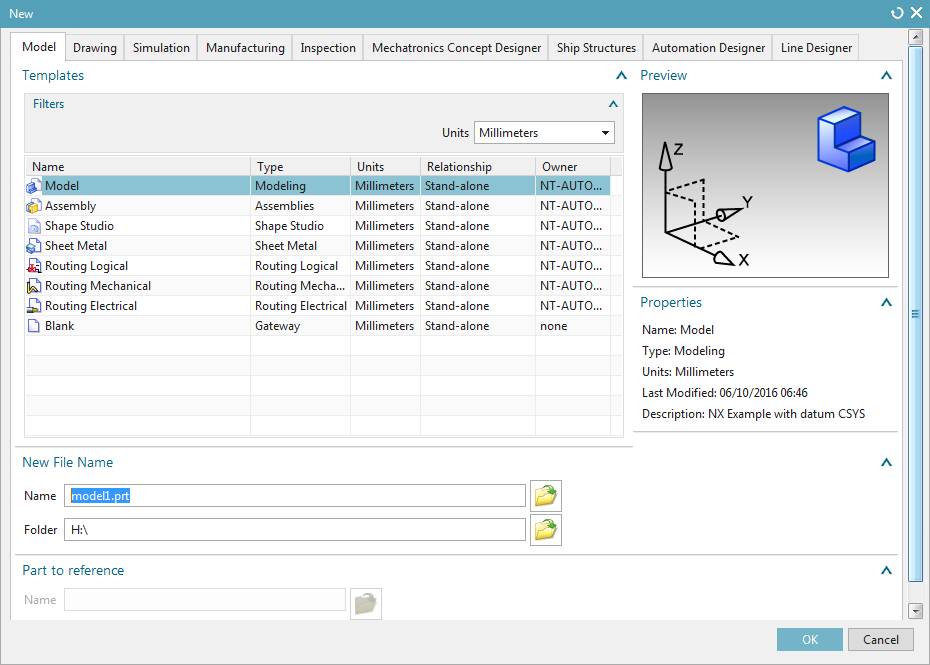In dieser Übungseinheit lernen Sie, ein neues Item zu erzeugen. Ein Item kann als eine Art Paket verstanden werden, das alle für ein Bauteil relevanten Daten enthält. In Teamcenter wird es mit dem abgebildeten gelben Icon dargestellt.
Das Item enthält verschiedene Entwicklungsstufen eines Bauteils, sogenannte Revisionen. Die Item-Revision ist also eine Untergruppe des Items; es kann mehrere Revisionen geben. In Teamcenter wird es mit dem abgebildeten gelb-grünen Icon dargestellt.
Innerhalb jeder Item-Revision sind sog. Datasets hinterlegt. Die Part-Datei enthält beispielsweise die eigentlichen Konstruktionsdaten. Die Part-Datei wird in Teamcenter mit einem orange-blauen Icon dargestellt. Später im Kurs werden wir ein weiteres Dataset kennen lernen, nämlich die Specification, in der die Daten der Zeichnung gespeichert sind.
Die Struktur Item-Revision-Dataset sehen Sie hier (Abbildung "Item-Revision").
Die Bezeichnung eines Items besteht aus zwei Teilen:
- Die Item-ID ist eine sechsstellige Zahl, die das Item innerhalb der Datenbank eindeutig identifiziert. Jede Item-ID kann nur einmal vergeben werden.
- Der Item-Name dient nur zur Beschreibung des Items für den Benutzer. Er hat keine identifizierende Funktion und kann deswegen mehrfach verwendet und beliebig verändert werden (Achtung: Verwechslungsgefahr!).
Bei Revisionen wird der Item-ID noch die Revisionsbezeichnung (A, B, C, D,...) angehängt (z.B. 000580/A-teilename_benutzername). Innerhalb der Revision wird die dazugehörige Part-Datei nur noch mit der Item-ID und der Revisionsnummer benannt (z.B. 000580/A), der Item-Name fällt also weg.
Neues Item unter NX erstellen
Als nächstes soll ein neues Item unter NX erzeugt werden.
Öffnen Sie NX über  . Achten Sie dabei bitte darauf, dass kein Ordner oder Item ausgewählt (blau hinterlegt) ist. Falls doch, so halten Sie Strg und klicken Sie auf das ausgewählte Objekt. Es sollte nun nicht mehr blau hinterlegt sein.
. Achten Sie dabei bitte darauf, dass kein Ordner oder Item ausgewählt (blau hinterlegt) ist. Falls doch, so halten Sie Strg und klicken Sie auf das ausgewählte Objekt. Es sollte nun nicht mehr blau hinterlegt sein.
Klicken Sie in NX auf File -> New -> Item  . Es öffnet sich nun folgendes Menü: (Abbildung "New File"). Wählen Sie für dieses Beispiel oben links die Registerkarte Model aus.
. Es öffnet sich nun folgendes Menü: (Abbildung "New File"). Wählen Sie für dieses Beispiel oben links die Registerkarte Model aus.
Die ID und die Revision werden dabei schon automatisch vergeben, sobald Sie die Felder unter Value durch einen Doppelklick auswählen. Sie müssen nun den Ordner wählen, in dem Sie das neue Item erzeugen wollen. Klicken sie dazu unter Other Parameters auf . Nun öffnet sich das Fenster Folder Select. Dort können Sie nun neben Look In den Ordner Home auswählen. Im Fenster darunter sehen Sie nun alle Ihre Ordner. Wählen Sie den Ordner, in dem Sie das Item speichern wollen. Bestätigen Sie das Ganze mit OK. (Abbildung "Folder Select")
In dem Fenster Templates unter dem Karteireiter Model können Sie unter verschiedenen Arten von Files bzw. Items wählen:
- Model: Damit können Sie einzelne Teile in NX erzeugen. Diese Funktion wird immer ausgewählt, wenn es heißt: "Erzeugen Sie ein neues Teil in NX".
- Assembly: Damit erstellen Sie Baugruppen. Diese Funktion wird immer ausgewählt, wenn es heißt: "Erzeugen Sie eine Baugruppe".
Wenn Sie eine aus einem Modell abgeleitete Zeichnung erstellen wollen, wählen Sie den Karteireiter Drawing an. In dem Fenster Templates unter dem Karteireiter Drawing können Sie unter verschiedenen Vorlagen wählen, z.B.:
- A4 - DiK: Damit erstellen Sie eine Zeichnungen mit Stückliste in DIN A4 Hochformat.
- A3 - DiK: Damit erstellen Sie eine Zeichnungen mit Stückliste in DIN A3 Querformat.
- A3 - DiK - Stückliste: Damit erstellen Sie für eine Explosionsdarstellung einer Zeichnung mit einer dazugehörigen Stückliste.
Wir wählen hier Model aus, weil wir ein Teil erstellen wollen.
Geben Sie dem Bauteil den Namen bauteil, indem Sie diesen im Feld Name eintragen (Anwählen durch Doppelklick). Achten Sie darauf, die Namenskonvention einzuhalten. (vgl. Abschnitt 1.3 "Namenskonvention")
Alternativ können Sie, sofern Sie einen Eintrag unter Value markiert haben, auf Secondary Attributes klicken. Es öffnet sich das Fenster Attributes (siehe Abbildung "Attributes Bulk"). Im Dropdown-Feld oben rechts wählen Sie als Ansicht Traditional (siehe Abbildung "Attributes Traditional"). Die Attribute des Bauteils werden dann übersichtlich in einer Tabelle angezeigt und können bearbeitet werden.
Klicken Sie auf Name und geben Sie unter Value den Namen ein. Drücken Sie die Return-Taste.
Hier können Sie unter Item-Description auch eine Beschreibung des Bauteils eingeben, z.B. die übergeordnete Baugruppe.
Bestätigen Sie mit OK.
Um das Teil zu erzeugen, klicken Sie auf OK.
| Hinweis: |
|
| Achtung: |
|